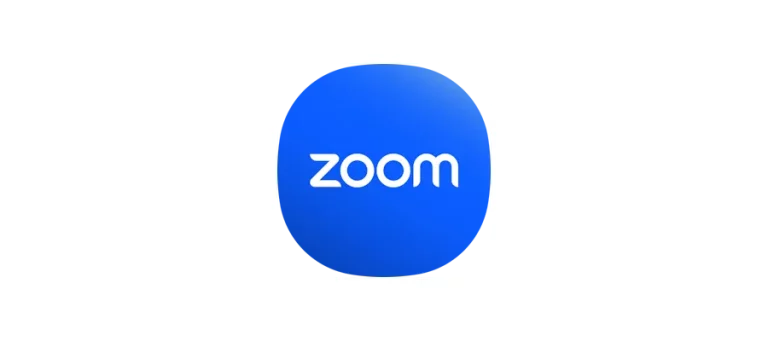Zoom är ett populärt videokonferensverktyg som används över hela världen för möten, webbseminarier och undervisning. Med tiden kan cachelagrad data från Zoom-appen samla på sig och påverka prestandan negativt. Att rensa cachen kan hjälpa till att lösa problem och frigöra lagringsutrymme. Här är en guide för hur man rensar cache i Zoom på olika enheter.
Rensa cache i Zoom på Windows
- Stäng Zoom-appen: Se till att Zoom-appen är helt stängd. Högerklicka på Zoom-ikonen i aktivitetsfältet och välj ”Avsluta”.
- Öppna File Explorer: Tryck på Windows-tangenten + E för att öppna File Explorer.
- Navigera till Zoom-mappen: Skriv %appdata%\Zoom i adressfältet och tryck på Enter.
- Ta bort cachefiler: I Zoom-mappen, leta upp mappen som heter ”data” och ”bin”. Ta bort dessa mappar genom att högerklicka och välja ”Ta bort”.
- Starta om Zoom: Öppna Zoom-appen igen för att skapa nya cachefiler.
Rensa cache i Zoom på Mac
- Stäng Zoom-appen: Kontrollera att Zoom är helt stängt. Högerklicka på Zoom-ikonen i Dock och välj ”Avsluta”.
- Öppna Finder: Klicka på Finder-ikonen i Dock.
- Navigera till Zoom-mappen: Gå till menyn och välj ”Gå” > ”Gå till mapp…”. Skriv ~/Library/Application Support/zoom.us och tryck på Enter.
- Ta bort cachefiler: Leta upp mappen ”data” och ”bin” i Zoom-mappen. Dra dessa mappar till papperskorgen.
- Töm papperskorgen: Högerklicka på papperskorgen och välj ”Töm papperskorgen”.
- Starta om Zoom: Öppna Zoom-appen igen för att skapa nya cachefiler.
Rensa cache i Zoom på Android
- Öppna inställningar: Gå till inställningarna på din Android-enhet genom att trycka på kugghjulsikonen.
- Navigera till appar: Bläddra ner och välj ”Appar” eller ”Programhanteraren” beroende på din enhets version.
- Hitta Zoom: Leta upp Zoom i listan över installerade appar och tryck på den.
- Öppna lagring: På informationssidan för Zoom-appen, tryck på ”Lagring”.
- Rensa cache: Tryck på ”Rensa cache” för att ta bort de lagrade tillfälliga filerna.
Rensa cache i Zoom på iOS
- Öppna Zoom-appen: Starta Zoom-appen på din iPhone eller iPad.
- Gå till inställningar: Tryck på kugghjulsikonen längst ner till höger för att öppna inställningsmenyn.
- Välj mötesinställningar: Bläddra ner och välj ”Mötesinställningar”.
- Rensa cache: Under mötesinställningar, leta efter alternativet ”Rensa cache” och tryck på det.
Viktiga överväganden
- Förlora data: När du rensar cachen kan viss data som inställningar och inloggningsuppgifter raderas. Se till att du har denna information sparad.
- Förbättrad prestanda: Att rensa cachen kan leda till snabbare laddningstider och en smidigare användarupplevelse.
- Regelbunden rensning: Regelbunden rensning av cache kan förebygga problem och hålla appen i optimalt skick.
Sammanfattning
Att rensa cache i Zoom är en enkel men effektiv åtgärd för att förbättra appens prestanda och frigöra lagringsutrymme. Oavsett om du använder en Windows-, Mac-, Android- eller iOS-enhet, kan du följa dessa steg för att effektivt rensa cachen. Genom att regelbundet rensa cachen kan du säkerställa att Zoom fortsätter att fungera smidigt och effektivt.