Cache är en funktion i webbläsare som sparar data från webbsidor du ofta besöker, till exempel bilder, HTML, CSS och JavaScript-filer. Genom att lagra denna information lokalt på din dator behöver webbläsaren inte ladda om allt från servern varje gång du besöker samma sida, vilket gör att webbsidor kan laddas snabbare och smidigare.
Deet enklaste är att testa CTRL + SHIFT + DEL som fungerar för att rensa cache webbläsare på datorn i Chrome och Firefox och Edge. Vill rensa cache i mobiler med iOS som iPhone eller Android får du göra på andra sätt.
Vad är cache och hur rensar jag cacheminnet?
 Ibland kan det vara bra att rensa cachen, särskilt om du upplever problem med webbsidor som inte laddar korrekt eller visar gamla versioner. För att rensa cachen går du vanligtvis in i din webbläsares inställningar, letar efter alternativet för historik eller datahantering och väljer att rensa cacheminnet. Detta frigör utrymme och kan hjälpa till att lösa problem med sidladdningar.
Ibland kan det vara bra att rensa cachen, särskilt om du upplever problem med webbsidor som inte laddar korrekt eller visar gamla versioner. För att rensa cachen går du vanligtvis in i din webbläsares inställningar, letar efter alternativet för historik eller datahantering och väljer att rensa cacheminnet. Detta frigör utrymme och kan hjälpa till att lösa problem med sidladdningar.
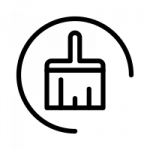 Ibland så kan det uppstå fel eller så har du gammal data sparad i ditt cacheminne som gör att webbsidan inte riktigt ser ut och fungerar som du förväntar dig. När man är inloggad på en webbsida så sparas bland annat en unik nyckel som talar om för webbsidan att du är du och ibland så missmatchar den nyckeln med det som finns på webbservern vilket kan göra att webbsidan inte kan veta vissa saker om dig. Sen kan det ju även vara så att du inte vill att någon annan ska kunna kontrollera var du surfat runt.
Ibland så kan det uppstå fel eller så har du gammal data sparad i ditt cacheminne som gör att webbsidan inte riktigt ser ut och fungerar som du förväntar dig. När man är inloggad på en webbsida så sparas bland annat en unik nyckel som talar om för webbsidan att du är du och ibland så missmatchar den nyckeln med det som finns på webbservern vilket kan göra att webbsidan inte kan veta vissa saker om dig. Sen kan det ju även vara så att du inte vill att någon annan ska kunna kontrollera var du surfat runt.
Så här rensar du cache när du använder Windows
Rensa cache i Microsoft Edge
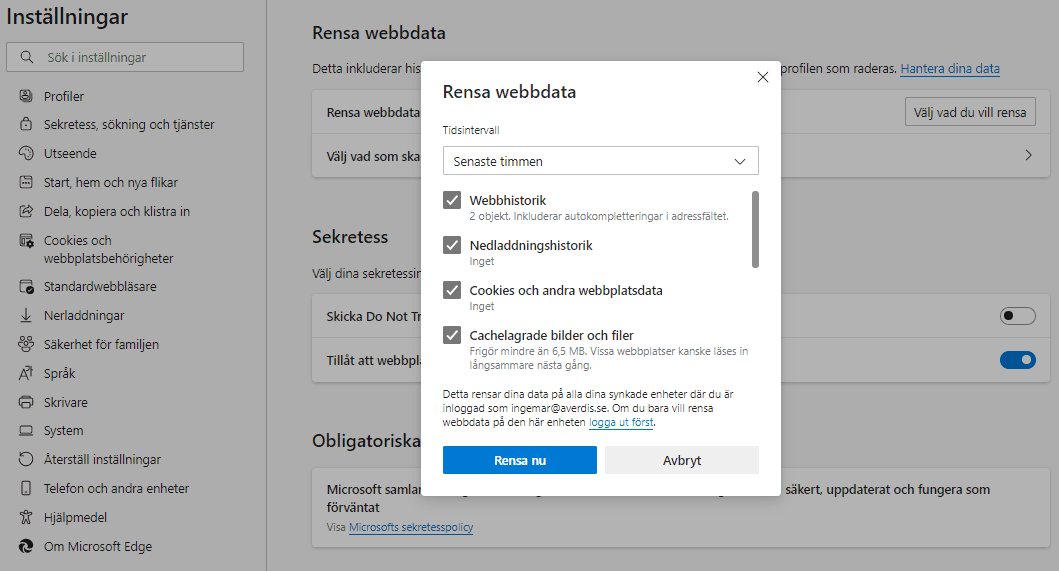
Så här rensar du cache i Edge när du använder Windows
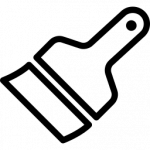 Öppna Edge.
Öppna Edge.- Öppna menyn uppe till höger.

- Välj Inställningar.
- Öppna menyn Inställningar uppe till vänster.
- Välj Sekretess, sökning och tjänster.
- Gå till Rensa webbdata.
- Tryck på Välj vad du vill rensa.
- Klicka på Rensa nu.
Rensa cache Google Chrome
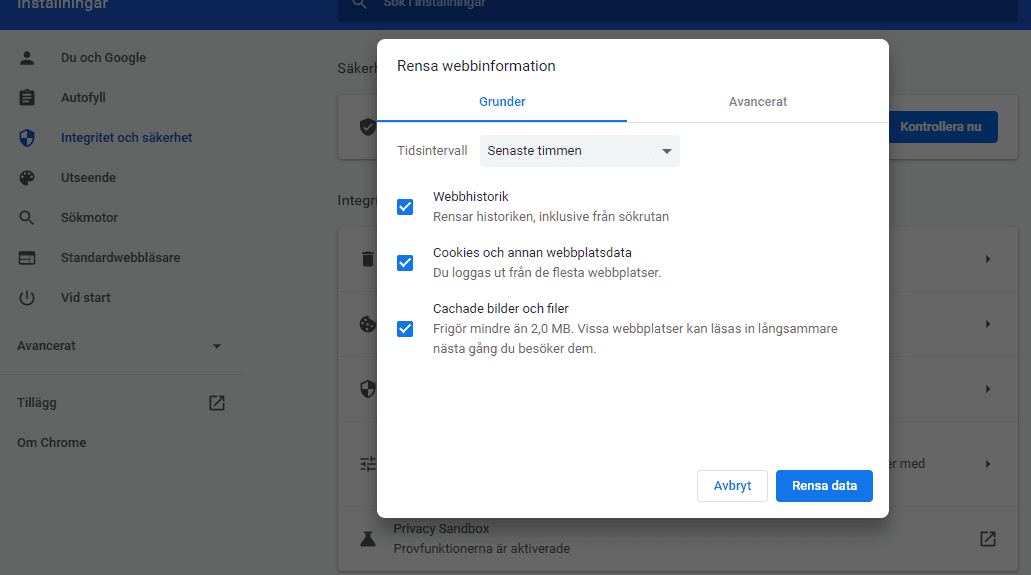
Så här rensar du cache i Google Chrome när du använder Windows
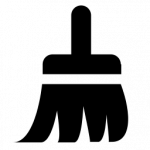 Öppna Google Chrome.
Öppna Google Chrome.- Klickar på de tre punkterna uppe till höger som är deras meny.

- Välj Fler verktyg – Ta bort webbinformation.
- Välj Tidsintervall Sedan kontot skapades för att rensa all historisk data.
- Låt rutan Webbhistorik vara avbockad om du inte vill förlora din historik utan bara rensa cache.
- Klicka på Rensa data.
Rensa cache i Mozilla Firefox
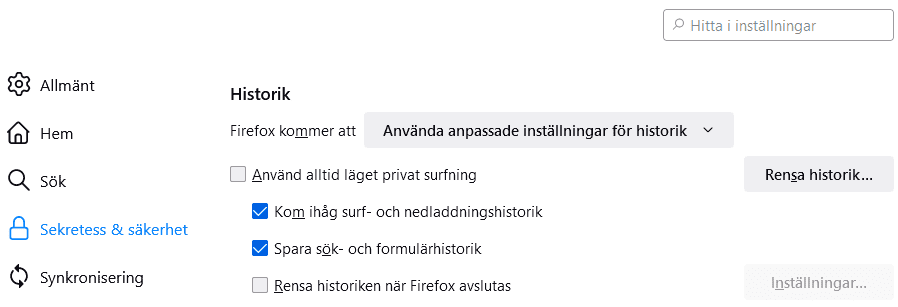
Så här rensar du cache i Firefox när du använder Windows
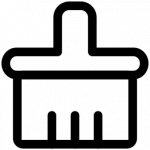 Öppna Firefox.
Öppna Firefox.- Öppna menyn uppe till höger. Klicka på de tre strecken.

- Välj Inställningar.
- Välj Sekretess & säkerhet.
- Gå till Historik och klicka på länken rensa historik.
- Fäll ut menyn Tidsintervall och välj hur långt tillbaka du vill ta bort historik.
- Tryck Ok.
Rensa cache i Internet Explorer när du använder Windows
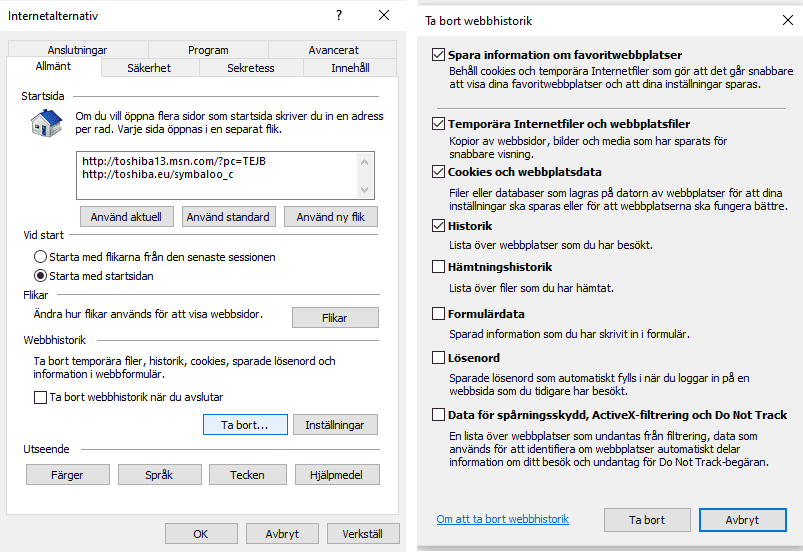
Så här rensar du cache i Internet Explorer
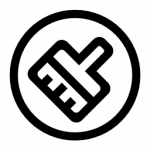 Fäll ut menyn Verktyg (kugghjuls-symbolen) högst upp till höger.
Fäll ut menyn Verktyg (kugghjuls-symbolen) högst upp till höger. 
- Välj Ta bort webbhistorik.
- Markera de alternativ du vill ta bort information för.
- Välj Ta bort… under fliken Allmänt och välj Temporära Internetfiler och webbplatsfiler.
- Klicka på Ta bort för att rensa cache.
Internet Explorer kommer att tas ur bruk och det går inte längre att installera IE utan man får då välja Microsoft Edge istället. Supporten för Internet Explorer upphör att gälla den 15 juni 2022.
Så här rensar du cache när du använder en Mac-dator
Här är steg-för-steg-instruktioner för att rensa cache på en Apple-dator när du använder Safari, Mozilla Firefox eller Google Chrome:
Så här rensar du cache i Safari på en Mac
- Klicka på ”Safari” i menyraden högst upp till vänster bredvid Apple-symbolen.
- Välj ”Inställningar” och gå till fliken ”Integritet”.
- Klicka på ”Hantera webbplatsdata” och välj sedan ”Ta bort alla”.
- Avsluta Safari och starta om webbläsaren.
Så här rensar du cache i Mozilla Firefox på en Mac
- Klicka på de tre horisontella linjerna längst upp till höger för att öppna menyn.
- Välj ”Historik” och sedan ”Rensa ut tidigare historik”.
- Välj ”All historik” som tidsintervall att ta bort och se till att följande alternativ är markerade:
- Besökta sidor och filhämtningshistorik
- Formulär- och sökhistorik
- Kakor
- Cache
- Klicka på ”Rensa nu”, avsluta Firefox och starta om webbläsaren.
Så här rensar du cache i Google Chrome på en Mac
- Klicka på de tre prickarna längst upp till höger för att öppna menyn.
- Välj ”Fler verktyg” och sedan ”Rensa webbinformation”.
- Välj alternativet ”Tidens början” för att ta bort all lagrad data. Se till att följande är markerat:
- Webbhistorik
- Hämtningshistorik
- Cookies och andra webbplatsdata
- Cachade bilder och filer
- Klicka på ”Rensa data”, avsluta Chrome och starta om webbläsaren.
Genom att följa dessa steg kan du enkelt rensa cachen på din Apple-dator, vilket hjälper till att förbättra webbläsarens prestanda och frigöra lagringsutrymme.