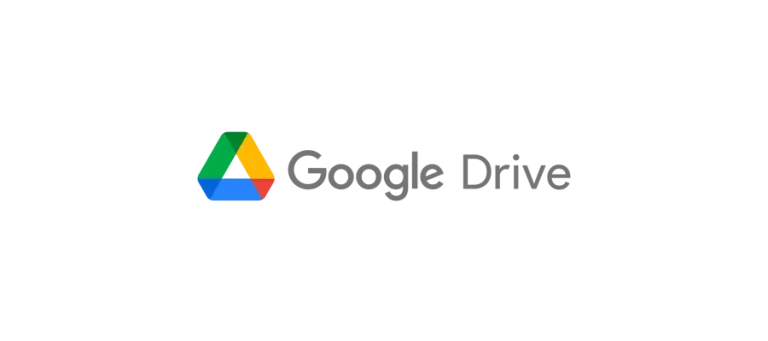Google Drive är en kraftfull molnlagringstjänst som gör det enkelt att lagra, dela och komma åt filer från vilken enhet som helst. Med tiden kan cachelagrad data från Google Drive-appen samla på sig och påverka prestandan negativt. Att rensa cachen kan förbättra appens prestanda och frigöra lagringsutrymme. Här är en steg-för-steg guide för hur man rensar cache i Google Drive på olika enheter.
Rensa cache i Google Drive på Android
- Öppna inställningar: Börja med att gå till inställningarna på din Android-enhet genom att trycka på kugghjulsikonen.
- Navigera till appar: Bläddra ner och välj ”Appar” eller ”Programhanteraren” beroende på din enhets version.
- Hitta Google Drive: Leta upp Google Drive i listan över installerade appar och tryck på den.
- Öppna lagring: På informationssidan för Google Drive-appen, tryck på ”Lagring”.
- Rensa cache: Tryck på ”Rensa cache” för att ta bort de lagrade tillfälliga filerna.
Rensa cache i Google Drive på iOS
- Öppna Google Drive-appen: Starta Google Drive-appen på din iPhone eller iPad.
- Gå till inställningar: Tryck på de tre horisontella linjerna längst upp till vänster för att öppna menyn. Scrolla ner och tryck på ”Inställningar”.
- Välj sekretess: I inställningsmenyn, välj ”Sekretess”.
- Rensa webbläsardata: Tryck på ”Rensa webbläsardata” för att ta bort cachelagrad data.
Rensa cache i Google Drive på Windows och Mac
- Öppna Google Drive i webbläsaren: Besök Google Drive-webbplatsen i din webbläsare och logga in på ditt konto.
- Öppna webbläsarens inställningar: Klicka på webbläsarens menyknapp (ofta tre prickar eller streck) och välj ”Inställningar”.
- Gå till integritet och säkerhet: I inställningsmenyn, navigera till ”Integritet och säkerhet”.
- Rensa webbinformation: Klicka på ”Rensa webbinformation” eller ”Rensa historik” beroende på webbläsare. Se till att välja alternativet för att rensa cache.
- Bekräfta rensning: Välj tidsintervall och bekräfta att du vill rensa cachen.
Rensa cache i Google Drive på Google Chrome
- Öppna Chrome-webbläsaren: Starta Google Chrome på din dator.
- Öppna inställningar: Klicka på de tre prickarna uppe till höger och välj ”Inställningar”.
- Gå till sekretess och säkerhet: Klicka på ”Sekretess och säkerhet” i vänstermenyn.
- Rensa webbinformation: Klicka på ”Rensa webbinformation”. I popup-fönstret, se till att ”Cachade bilder och filer” är markerat.
- Rensa data: Klicka på ”Rensa data” för att ta bort cachelagrade filer.
Viktiga överväganden
- Förlora data: När du rensar cachen kan viss data som inloggningsuppgifter och inställningar raderas. Se till att du har denna information sparad.
- Förbättrad prestanda: Att rensa cachen kan leda till snabbare laddningstider och en smidigare användarupplevelse.
- Regelbunden rensning: Regelbunden rensning av cache kan förebygga problem och hålla appen i optimalt skick.
Sammanfattning
Att rensa cache i Google Drive är en enkel men effektiv åtgärd för att förbättra appens prestanda och frigöra lagringsutrymme. Oavsett om du använder en Android- eller iOS-enhet, eller besöker Google Drive via webbläsare på din dator, kan du följa dessa steg för att effektivt rensa cachen. Genom att regelbundet rensa cachen kan du säkerställa att Google Drive fortsätter att fungera smidigt och effektivt.