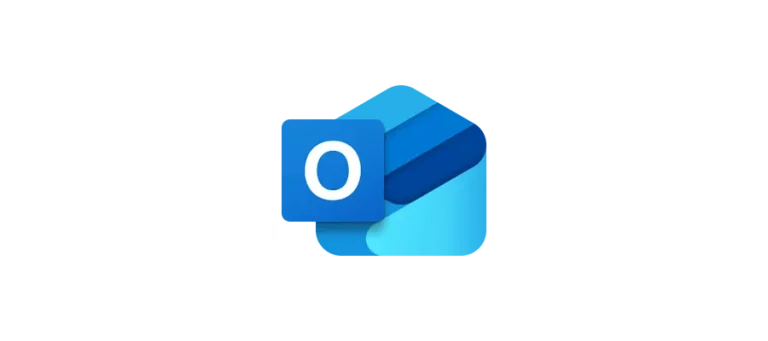Outlook är ett av de mest använda e-postprogrammen i världen. Precis som alla program kan Outlook samla på sig tillfälliga filer och data som kan påverka dess prestanda över tid. Dessa tillfälliga filer kallas för cache. Att rensa cache kan hjälpa till att lösa problem som långsam prestanda, felaktig synkronisering eller andra oväntade fel. Den här guiden går igenom hur man rensar cache i Outlook på ett effektivt sätt.
Varför rensa cache i Outlook?
Cache är designad för att hjälpa program att köra snabbare genom att lagra ofta använd data lokalt.
Men över tid kan denna cache bli för stor eller korrupt, vilket kan leda till problem som:
- Fördröjningar eller långsamt svar
- Felaktig visning av e-postmeddelanden
- Problem med synkronisering
- Ovälkomna felmeddelanden
Genom att rensa cache kan man frigöra utrymme och förbättra Outlooks prestanda och stabilitet.
Steg för att rensa cache i Outlook
1. Stäng Outlook
Innan du börjar, se till att Outlook är helt stängt. Detta förhindrar att några filer är i bruk när du rensar cachen.
2. Öppna kontrollpanelen
Gå till din datorns kontrollpanel. Detta kan vanligtvis göras genom att söka efter ”Kontrollpanelen” i Start-menyn.
3. Gå till e-postinställningar
I kontrollpanelen, leta upp och klicka på ”E-post” eller ”Mail”. Detta öppnar e-postinställningarna för Outlook.
4. Öppna profilhanteraren
I e-postinställningarna, klicka på ”Visa profiler”. Detta visar en lista över alla e-postprofiler som är inställda i Outlook.
5. Välj rätt profil
Välj den profil du vill rensa cache för och klicka på ”Egenskaper”. Därefter klickar du på ”Datafiler”.
6. Öppna filplats
I fönstret Datafiler, välj den datafil du vill rensa cache för och klicka på ”Öppna filplats”. Detta öppnar filutforskaren och visar platsen för din Outlook-datafil (PST eller OST).
7. Radera OST-fil
Om du använder en OST-fil (som används för Exchange, IMAP eller Outlook.com-konton), kan du radera denna fil. Outlook kommer att återskapa filen nästa gång den startas och synkroniseras med servern. Var noga med att inte radera en PST-fil, eftersom detta kan leda till dataförlust.
8. Rensa autofullständig lista
Outlook lagrar även en cache för e-postadresser som används för autofullständiga förslag. För att rensa denna lista, gå till ”Arkiv” > ”Alternativ” > ”E-post” och klicka på ”Töm lista” under rubriken ”Skicka meddelanden”.
Efter att ha rensat cache
Starta om Outlook
När du har rensat cache och eventuellt raderat OST-filen, starta om Outlook. Outlook kommer nu att återskapa nödvändiga filer och synkronisera med servern.
Kontrollera prestanda
Observera om prestandan har förbättrats och om eventuella problem har lösts. I de flesta fall bör Outlook nu fungera snabbare och mer pålitligt.
Sammanfattning
Att rensa cache i Outlook är en enkel men effektiv metod för att förbättra programmets prestanda och lösa vanliga problem. Genom att följa stegen ovan kan du säkerställa att Outlook körs smidigt och utan onödiga störningar. Regelbundet underhåll av cache kan bidra till en mer effektiv och pålitlig användarupplevelse.