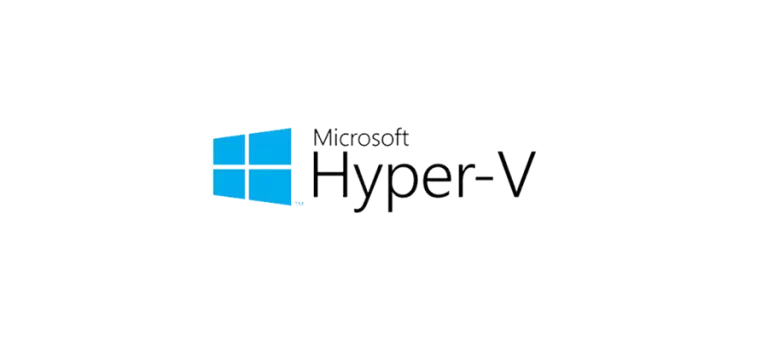Att rensa cache i Hyper-V kan förbättra prestandan och lösa olika problem som kan uppstå vid användning av virtualiseringsplattformen. Här är en detaljerad guide om hur du rensar cacheminnet i Hyper-V och några tips för att optimera din virtuella miljö.
Varför rensa cacheminnet i Hyper-V?
Hyper-V använder cacheminne för att snabba upp olika operationer, men med tiden kan cacheminnet bli fullt eller innehålla föråldrade data.
Genom att rensa cacheminnet kan du:
- Förbättra prestanda: Rensa bort gamla och oanvända filer för att förbättra systemets responsivitet.
- Lösa tekniska problem: Fixa problem med långsamma eller instabila virtuella maskiner.
- Frigöra lagringsutrymme: Ta bort onödiga filer för att frigöra utrymme på din lagringsenhet.
Rensa cache för Hyper-V snapshots
Steg 1: Stäng av virtuella maskiner
Innan du börjar rensa cache är det viktigt att stänga av alla aktiva virtuella maskiner för att undvika datakorruption.
- Öppna Hyper-V Manager.
- Högerklicka på varje virtuell maskin och välj ”Stäng av”.
Steg 2: Rensa snapshots
Snapshots kan ta upp mycket lagringsutrymme och påverka prestandan negativt om de inte används korrekt.
- Öppna Hyper-V Manager.
- Högerklicka på den virtuella maskin du vill rensa snapshots för och välj ”Snapshothanteraren”.
- Ta bort onödiga snapshots genom att högerklicka på dem och välja ”Ta bort”.
Rensa temporära filer och cache i Hyper-V
Steg 1: Navigera till Hyper-V katalog
Hyper-V lagrar sina filer i en specifik katalog. Navigera till denna katalog för att rensa temporära filer och cache.
- Öppna File Explorer.
- Navigera till katalogen där Hyper-V lagrar sina filer. Detta är vanligtvis C:\ProgramData\Microsoft\Windows\Hyper-V.
Steg 2: Ta bort temporära filer
I Hyper-V-katalogen finns flera mappar som innehåller temporära filer. Ta bort dessa filer för att rensa cacheminnet.
- Öppna varje mapp och radera onödiga filer.
- Var försiktig så att du inte tar bort viktiga konfigurationsfiler eller VHD/VHDX-filer som används av dina virtuella maskiner.
Rensa nätverkscache i Hyper-V
Steg 1: Återställ nätverkskonfiguration
Om du upplever nätverksproblem kan det hjälpa att återställa nätverkskonfigurationen i Hyper-V.
- Öppna Hyper-V Manager.
- Gå till ”Virtual Switch Manager”.
- Välj de virtuella switcharna och ta bort dem. Skapa dem sedan igen.
Steg 2: Rensa ARP-cache
Rensa ARP-cache för att lösa problem med nätverkskommunikation.
- Öppna kommandotolken som administratör.
- Kör kommandot arp -d * för att rensa ARP-cache.
Ytterligare tips för att optimera Hyper-V
- Regelbunden underhåll: Utför regelbunden underhåll av dina Hyper-V miljöer för att undvika att cacheminnet blir för stort.
- Automatiserad rensning: Använd skript för att automatisera rensningen av temporära filer och cache.
- Övervaka prestanda: Använd övervakningsverktyg för att hålla koll på prestandan och identifiera när cacheminnet behöver rensas.
Slutsats
Att rensa cacheminnet i Hyper-V är en viktig underhållsåtgärd för att säkerställa att dina virtuella maskiner körs smidigt och effektivt. Genom att följa stegen ovan kan du enkelt rensa cacheminnet och optimera din Hyper-V miljö. Regelbundet underhåll kan bidra till att förbättra prestandan och förhindra problem innan de uppstår.