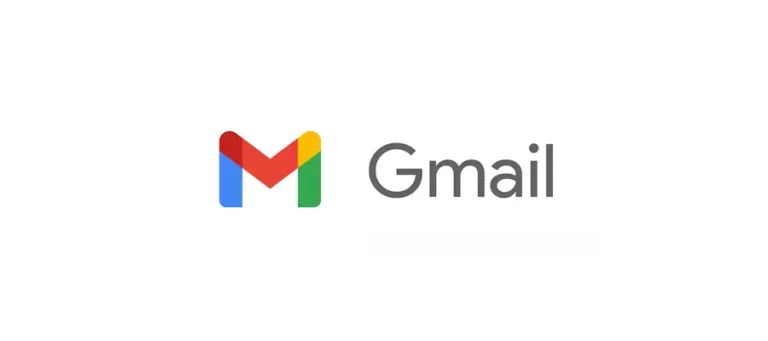Att rensa cacheminnet i Gmail kan lösa många problem, som långsam laddning eller problem med att visa e-postmeddelanden korrekt. Här är en steg-för-steg-guide för hur du kan göra detta på olika webbläsare.
Vad är cache och varför rensa den?
Cache är en temporär lagring av data som hjälper till att snabba upp webbupplevelsen genom att spara delar av webbsidor du ofta besöker. Med tiden kan denna cache bli stor och orsaka problem med hur sidor laddas och visas. Genom att rensa cache kan du ofta lösa dessa problem och få en snabbare och smidigare upplevelse.
Rensa cache i Google Chrome
- Öppna Chrome: Starta webbläsaren Google Chrome.
- Gå till inställningar: Klicka på de tre prickarna uppe till höger för att öppna menyn och välj ”Inställningar”.
- Öppna Sekretess och säkerhet: Klicka på ”Sekretess och säkerhet” i vänstermenyn.
- Rensa webbinformation: Klicka på ”Rensa webbinformation”.
- Välj tidsintervall: Välj tidsintervall för att rensa cache. För att rensa all cache, välj ”All time”.
- Markera Cachade bilder och filer: Se till att rutan för ”Cachade bilder och filer” är markerad.
- Rensa data: Klicka på ”Rensa data”.
Rensa cache i Mozilla Firefox
- Öppna Firefox: Starta webbläsaren Mozilla Firefox.
- Gå till inställningar: Klicka på de tre strecken uppe till höger för att öppna menyn och välj ”Inställningar”.
- Öppna Sekretess & säkerhet: Klicka på ”Sekretess & säkerhet” i vänstermenyn.
- Rensa data: Under avsnittet ”Cookies och webbplatsdata”, klicka på ”Rensa data”.
- Markera Cachade webbinnehåll: Se till att rutan för ”Cachade webbinnehåll” är markerad.
- Rensa data: Klicka på ”Rensa”.
Rensa cache i Microsoft Edge
- Öppna Edge: Starta webbläsaren Microsoft Edge.
- Gå till inställningar: Klicka på de tre prickarna uppe till höger för att öppna menyn och välj ”Inställningar”.
- Öppna Sekretess, sökning och tjänster: Klicka på ”Sekretess, sökning och tjänster” i vänstermenyn.
- Välj vad du vill rensa: Under avsnittet ”Rensa webbinformation”, klicka på ”Välj vad du vill rensa”.
- Välj tidsintervall: Välj tidsintervall för att rensa cache. För att rensa all cache, välj ”All tid”.
- Markera Cachade bilder och filer: Se till att rutan för ”Cachade bilder och filer” är markerad.
- Rensa nu: Klicka på ”Rensa nu”.
Rensa cache i Safari (Mac)
- Öppna Safari: Starta webbläsaren Safari.
- Gå till inställningar: Klicka på ”Safari” i menyraden och välj ”Inställningar”.
- Öppna Sekretess: Klicka på fliken ”Sekretess”.
- Hantera webbplatsdata: Klicka på ”Hantera webbplatsdata”.
- Välj ta bort alla: Klicka på ”Ta bort alla” för att rensa all cache.
- Bekräfta: Klicka på ”Ta bort nu” för att bekräfta.
Vanliga frågor
Hur ofta bör jag rensa cache?
Det beror på din användning, men en gång i månaden är en bra riktlinje för att hålla webbläsaren snabb och effektiv.
Kommer jag att förlora någon data?
Nej, att rensa cache raderar inte dina sparade lösenord eller bokmärken. Det tar bara bort temporära filer.
Kan jag automatisera rensning av cache?
Ja, de flesta webbläsare har alternativ för att automatiskt rensa cache vid varje stängning. Du kan aktivera detta i webbläsarens inställningar.
Genom att följa dessa steg kan du enkelt rensa cache i Gmail och förbättra din webbläsarupplevelse.